 4218
4218
Background
Clients that are in HMIS must be in a project, ideally every client in HMIS must have been enrolled in a project at some point. Please follow the steps below to learn how to enroll clients into a project.
This video contains most but not all of the same information in this article.
Enrolling Clients into a Project
Search for the client, click on the Edit icon and click on the Programs tab:

On the Programs page, you will see two section:
1. Program History
2. Program: Available

In this example, the Programs History section is blank because this test client has not been enrolled in any programs before. When you are working with clients who have previously been enrolled in a program, you will see any previous enrollments the client has had in any program in the Orange County CoC. Next to each previous program enrollment will either be an Exit Date if the client is exited, or the word ![]() in green if the client is still enrolled in that program.
in green if the client is still enrolled in that program.
In the Programs: Available section, you will see a list of programs you are able to enroll your client into. You can click on the down arrow nest to the name of any program to expand the view and enroll your clients.
The following program information is shown in the Programs Available Section:
- Program Description: A description of the program you have selected. This section will only be visible if your agency has provided a Program Description to 211OC.
- Occupancy: Shows the number of beds/units available. This section will only be visible if the program you have selected has a program type that requires bed inventory. Bed inventory information is based on the latest HIC.
- Funding Source: Describes the funding sources associated with the program you have selected.
- Availability: Describes any availability restrictions on the program you have selected.
- Housing Availability: Shows the number of beds and units available for each household type.
- Include Group Members: Click the switch next to the name of each household member you would like to enroll.
- Enroll Button: Clicking this button enrolls the selected clients into the program you have selected.

After clicking Enroll, you will be taken to the Program Enrollment page for your original client. This page will present program specific data elements necessary to complete enrollment. Fill out each data element and click Save.
(Note: If you are enrolling other household/family members, there will be a Save and Next button. Selecting this will enroll the current member, and automatically take you to the correct program enrollment screen for the next member.)
Program Enrollment Sections
These are the screens that will follow the Enroll button for each client. The screen structure goes as follows:
- Program Enrollment
- Relation to Head of Household
- Living Situation
- Disability Condition
- Cash Income
- Non-Cash Benefit
- Health Insurance
The first section of questions is Program Enrollment information such as Start Date and Relation to Head of Household, and Living Situation (3.917A and 3.917B)
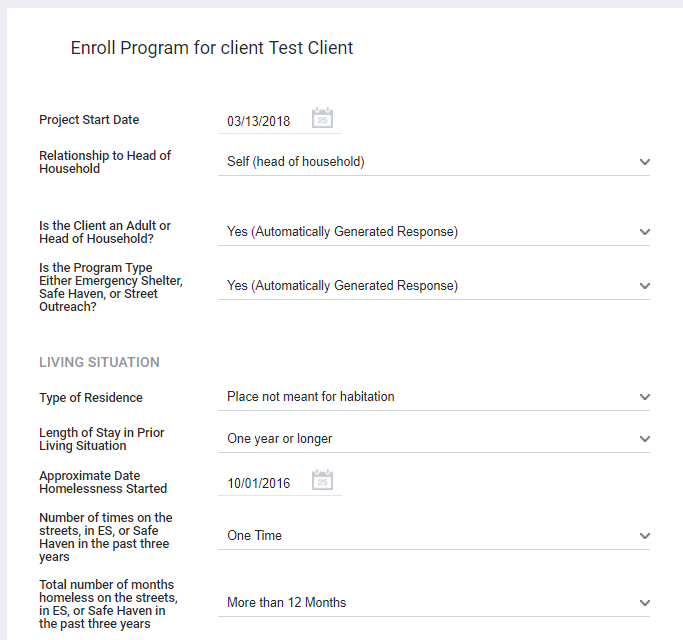
Next is Disabling Condition information. If you select Yes to any disabling condition question the Long Term question will appear next to it.
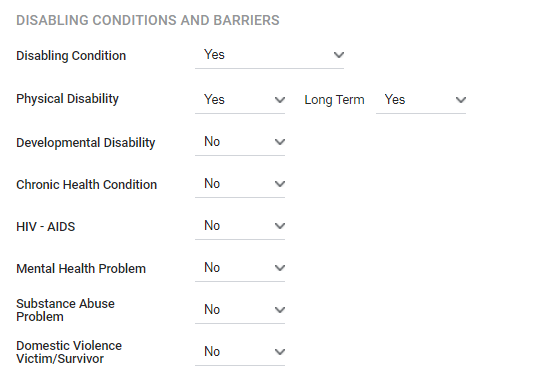
Next is the client's Cash Income information. If you select Yes for Income from Any Source the list of Cash Income sources will appear. Click the switch next to any Cash Income source that the client receives and enter the dollar amount that the client receives monthly from that income source.
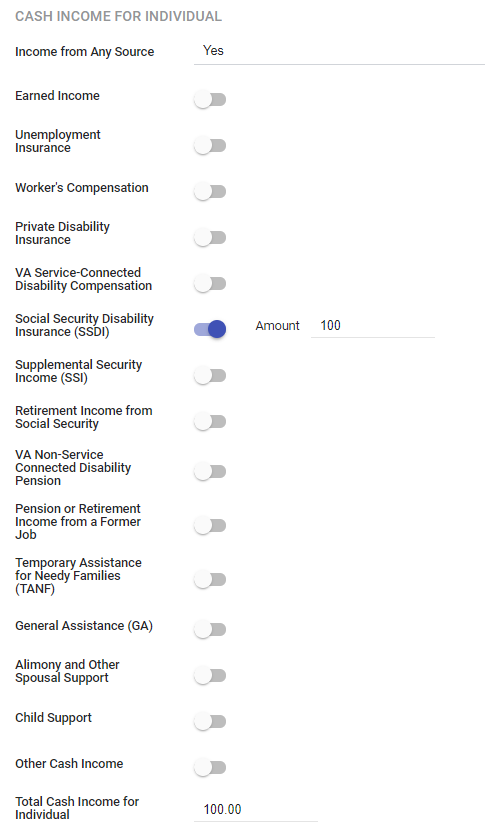
Next is the client's Non-Cash Benefits information. If you select Yes for Non-Cash Benefits the list of Non-Cash Benefit sources will appear. Click the switch next to any Non-Cash Benefit source that the client receives.
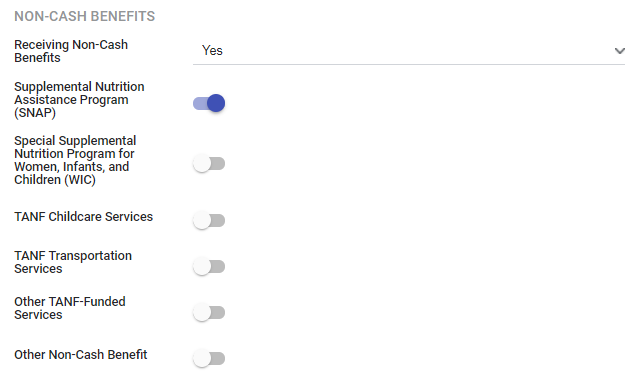
Next is the client's Health Insurance information. If you select Yes for Health Insurance the list of Health Insurance sources will appear.Click the switch next to any Health Insurance source that the client receives.
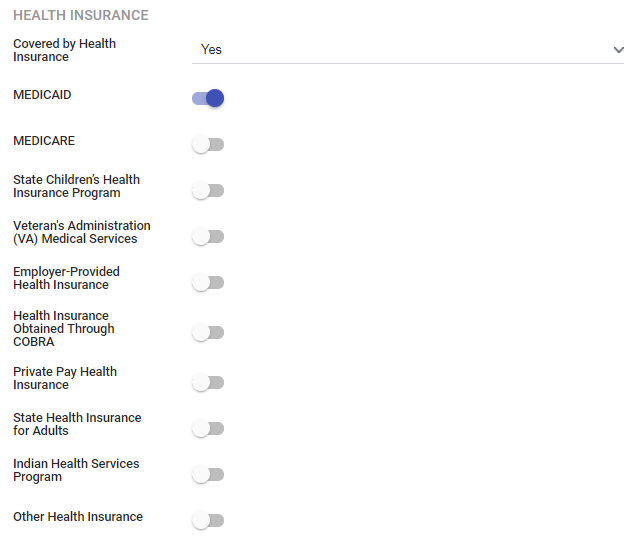
Now click Save if you are enrolling an individual or Save & Next if you are enrolling a family. If you are enrolling an individual, you are done! If you are enrolling a family, complete this process for each additional household member and click Save.



